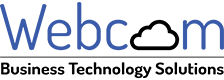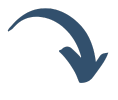Office365
Adding a domain to Office365
Office365 is a great collaboration application provided by Microsoft. It has many features that can help you run your business more efficiently. Webcom Solutions are experts in Office365 configuration, migration and setup. We will be posting many YouTube tutorials on how to do a lot of the common functions in office 365.
Today I will demonstrate how to add your domain to Office365 so you can send and receive mail from your Office 365 tenant.
Getting Started
First, you must be logged in as an Office365 administrator. Usually the account you configured when you first signed on has the correct permissions to add the domain to Office365.
Click on the Admin tile on the Office365 homepage and you will be taken to the Office365 admin centre dashboard. In the menu on the left click on “Show All”, then click on “Setup” and finally click on “Domains”

You will be taken to the domains dashboard where you can see what domains are setup. Click on the “Add Domain” button.
The you will be prompted to add a domain, in the “Enter a domain you own” field, type your full domain in and click on “Next”

Verify your domain
The next stage is to verify the domain, you need to do this to prove you own the domain. You can see on my Office365 tenant there is the option to “Sign into GoDaddy” as they are domain registrar. This is by far the easiest method, however many of you watching this video will have your domains located at another registrar so for this tutorial I will select the “Add a TXT record” instead. Once you have done this, click on “Next”

From here you will be taken to a page with a text record to add to your DNS records. Leave this page open and login to your domain registrar.
I have logged in to my registrar which happens to be “GoDaddy. I browse to the domain name I want to add and click on “DNS” – this process may be slightly different depending on the domain registrar you use.
I then click on “Add” and select the type “TXT”
Then paste the details as provided to me by the Office365 setup process. Once done, click on “Save”

Then we go back to the Office365 administration area and click on verify” Office 365 will then take a moment to verify the domain. Once done, it will take you to the next section. Here you will be required to update the DNS settings.
Setting up DNS records
As advised earlier, as Microsoft has an arrangement with GoDaddy, there is an easy way to setup the domain by selecting the “Add the DNS records for me (recommended)” option.
However, as people watching this tutorial may use another registrar, I will select the second option “I’ll add the DNS records myself” and click “Next”

We will be setting up all the online services in the exercise, so ensure all services are selected and click on next.

The Office365 administration section will prepare and display the DNS records you have to configure. This list may look a bit overwhelming to you, however its quite easy to copy and paste these records into the DNS setting at your domain registrar.
First, we will setup the MX record. This will ensure that your email can send and receive correctly. In you registrar, click on type “MX” and paste the details in as shown.
Next are the CNAME records. In your registrar click on type “CNAME” and past in the details.
Next is the TXT record. Again, in your registrar click on type “TXT” and past in the details.
Next are the SRV records. Again, in your registrar click on type “SRV” and past in the details.
Finishing Up
Once you have done this, quickly double check all your entries and click on Verify. Office 365 will then verify the domain setting. Sometimes that may take an hour or so to update, so if the setup process throws errors, click on “Save and Close” and try again later.
One this is done the new domain will be signified with “Setup is complete”

You are now good to go; you can use this domain as part of Office365. As you can see in the user’s tab, you can either set that domain up as the default email address or configure it as an alias.
There will be more about configuring users in later tutorials.